Canon Mx330 Scanner Wont Feed Paper
Why Isn't My Canon Scanner Working?
Technology has enabled you to replace a conglomeration of devices with a remarkable piece of equipment – the multi-function printer (MFP). Not only can you generate quality printed documents, but with the touch of a button or the click of a mouse, you can do so much more:
- Scan a document for copying
- Scan a document right into your computer for editing and/or sharing
- Print a fax or other document you received via email
- Print documents directly from tablets or smartphones via WiFi
Your MFP (also called an all-in-one printer) does so much to make your life easier, replacing outdated fax machines, scanners, and copiers and saving money on maintenance, electricity, and replacements. For home or business use, these ingenious machines have changed the way you operate your computer and work with your documents, providing the functionality without taking up the space of the old devices. They simplify your day-to-day operation – when they work.
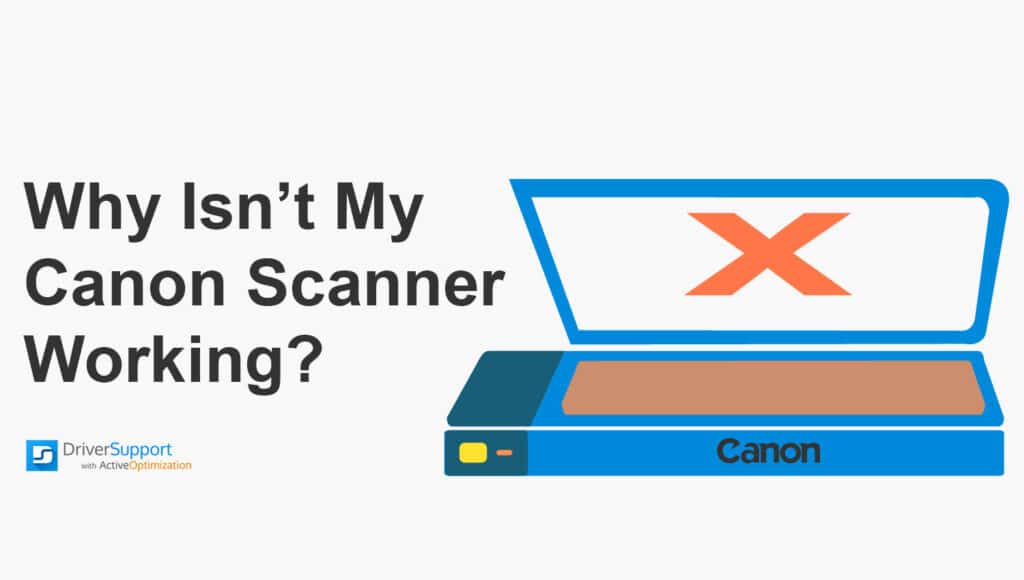
Like all technology, MFPs seem to quit working at the most inopportune times. Just when you need to scan an important document on your MFP, you're left with the frustration of a scanner that just isn't doing its job.
Canon is one of the industry leaders in high-quality, affordable scanning MFPs, yet it's not unusual to run into issues with your Canon scanner, for several reasons.
What Causes Your Canon Scanner to Not Work?
Trouble-shooting your Canon scanner is reasonably straightforward, but your problem can be caused by a number of issues:
- First, try rebooting your computer and turning your scanner off for a few minutes, then back on. Doing this corrects more computer and device issues than you may expect.
- Besides turning the scanner off, disconnect the power cord – this causes a more complete hardware reset.
- If your Canon scanner is new, it may not be compatible with your operating system (OS), such as an outdated OS like Windows XP, or now – even Windows 7.
- Have you recently upgraded to a new OS, such as WIN 10? You may need to update your printer/scanner driver.
- Connectivity is a possible issue – make sure any cables are secure, such as a USB connection
- If your connection is wireless, be sure your Canon scanner is connecting to your WiFi – there should be an indication of communication on your scanner panel.
- Your device driver for the Canon scanner may be outdated – or missing.
- Device drivers can become corrupted, which may cause your scanner to not work properly.
- Malware or viruses may have compromised your system, causing many issues, including making devices fail.
Check with the Canon support portal or customer service to ensure the scanner model is compatible with your system configuration.
Troubleshooting Your Windows Device
Windows provides some trouble-shooting methods to help you when your Canon scanner isn't scanning.
Type "troubleshoot" in the search window, then select your printer in the troubleshooter options:
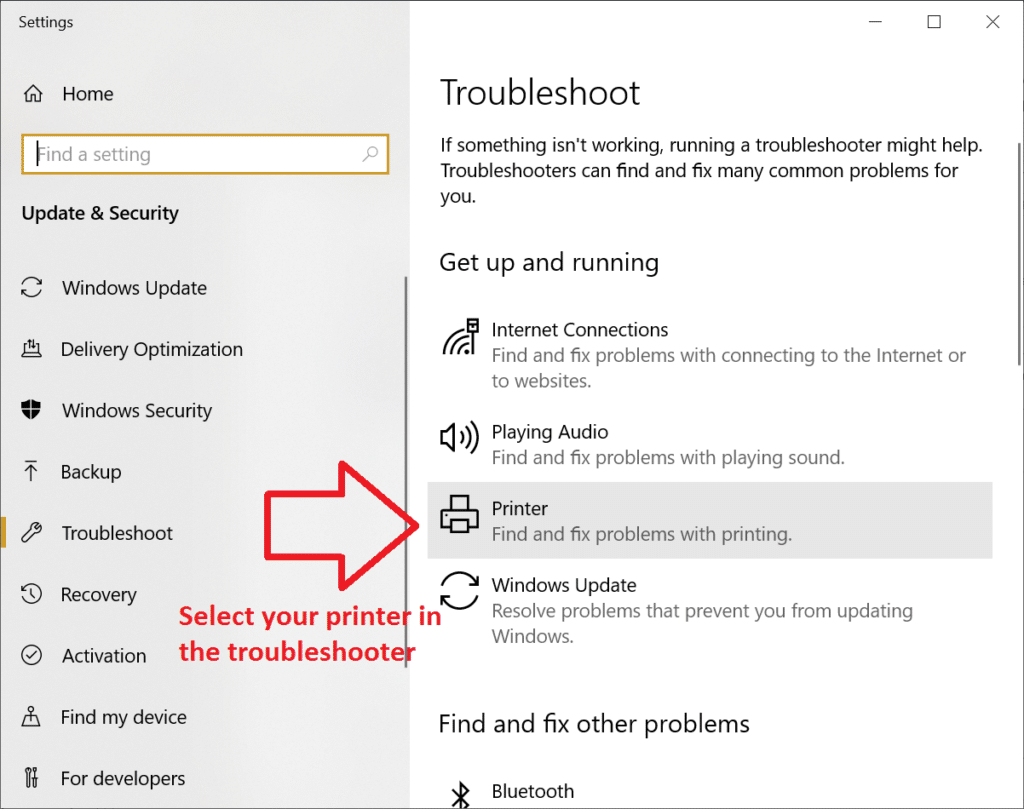
You can select the "Troubleshoot" option to start the troubleshooter or click the "Printer" icon to go straight to a printing problem solution, which includes your Canon scanner.
Click the button to "Run the troubleshooter"
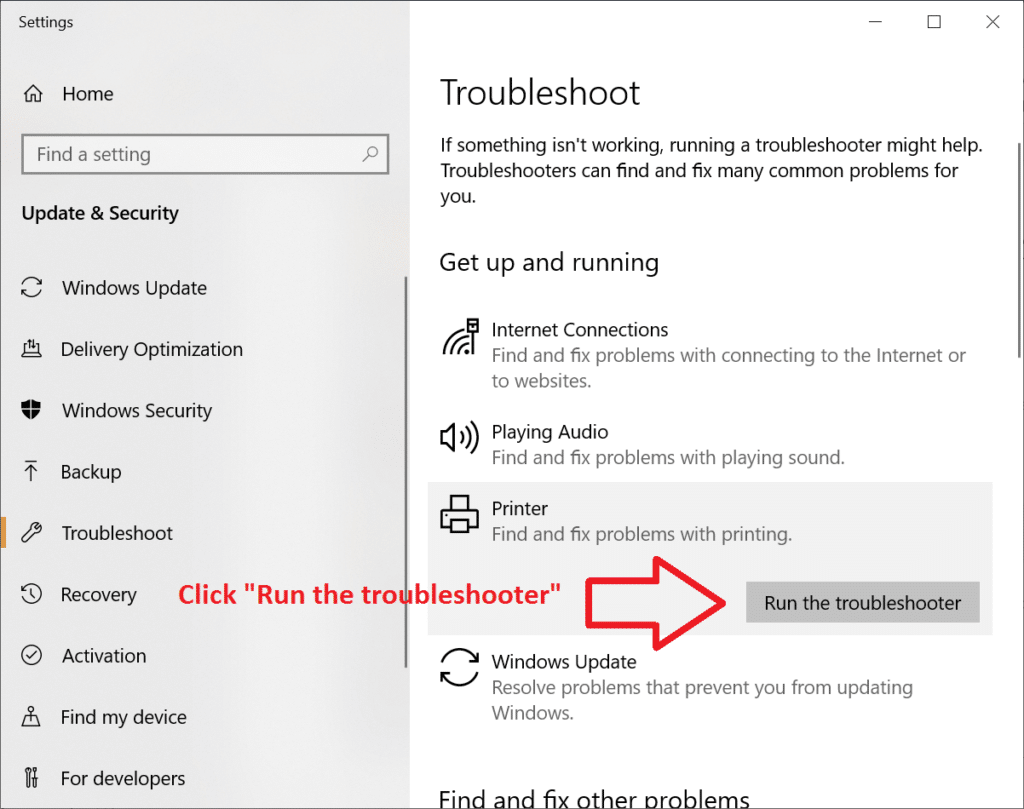
Windows troubleshooter will guide you through steps to help find the problem with your Canon scanner not working.
If Windows is unsuccessful in finding and correcting your issue, don't despair. You still have more options.
Updating the Driver for Your Canon Scanner
Many Canon owners have reported that updating the driver for their scanner has resolved problems when running the device with Windows 10. Updating the driver for your scanner can be done in different ways:
Use Windows Update
Type "Windows Update" into the search window, and click on the Windows Update program:
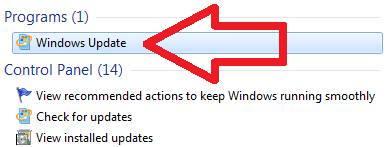
Click the option in Windows Update to Check for updates
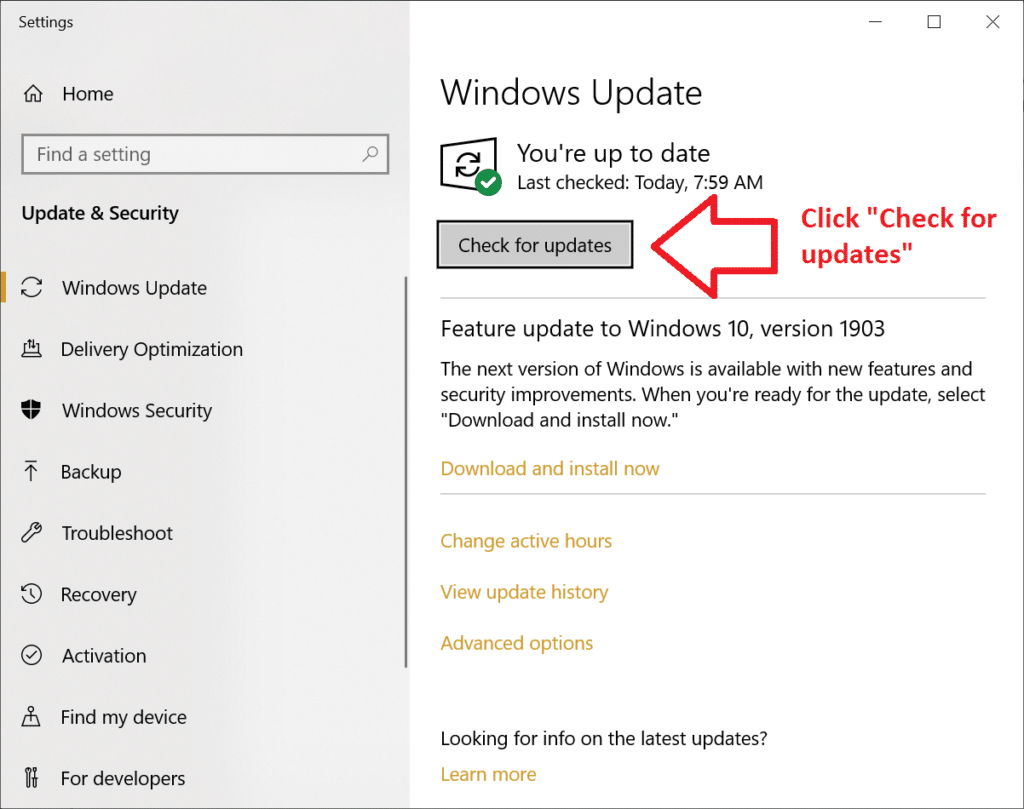
Use Device Manager to Check Your Canon Scanner Software
An alternate method over using Windows Update is to use Device Manager to check the driver for an individual device such as your Canon scanner.
Start by typing "device manager" into your windows search box, and click the Device Manager program:

In the list of devices displayed, find your Canon scanner. Select that device, then right-click and take the option to Update Driver Software (this example has selected a random audio device as an illustration)
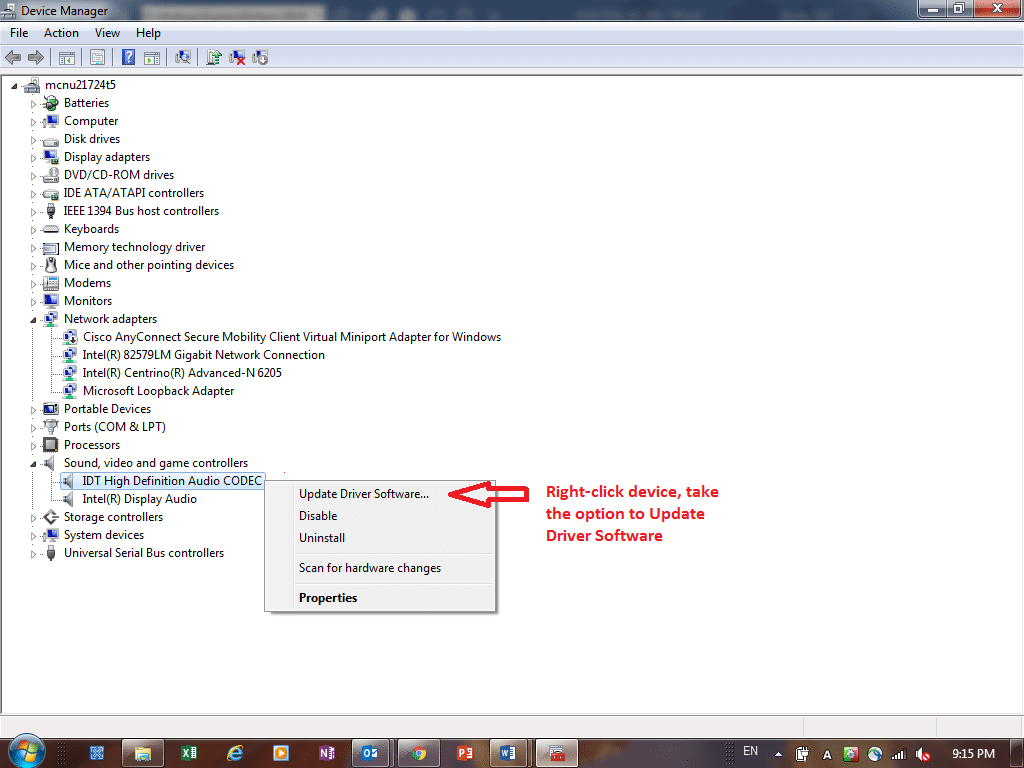
You will be given the option to search automatically for the right driver or to browse your computer to a folder where you know the software exists. Select the option to search automatically. This will allow windows to search Microsoft's software registry to locate the best driver for your device.
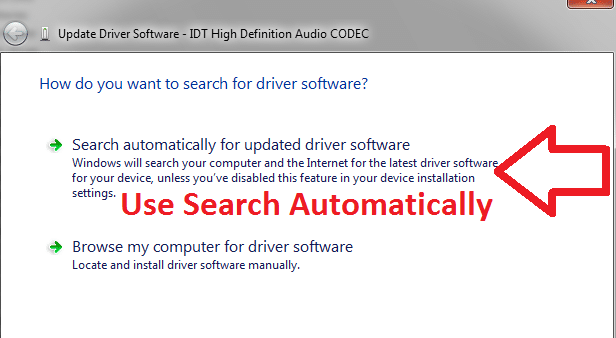
The problem with using either Windows Update or Device Manager to find the best driver for your Canon scanner is that the manufacturer may not yet have registered their updated driver that solves your problem with Microsoft.
Searching the Manufacturer's Website
Another option available to you in solving problems with your Canon scanner not working is to approach Canon directly. You can search online or in your scanner's documentation to find a phone number for support contacts, or search the company's support website for driver information. Of course, you will need to be able to provide the model and possibly serial number of your device, as well as your operating system version and update level. It may be a successful solution if you've exhausted earlier options.
Other Steps When Your Canon Scanner Doesn't Work
If you have an anti-virus function on your system (you should), make sure the application's detection database or definition is up-to-date. Next, run a full scan of your system. This will catch and hopefully remove any undesirable elements in your platform that could be either causing problems or may be silently waiting to wreak havoc in your computer in the future.
- If your Canon scanner is connected via USB cable, try another cable, and even try a different USB port
- Check the scanner glass – a dirty or otherwise contaminated surface could result in scanning issues. Refer to the owner's manual for instructions on cleaning the glass without damaging the surface.
- Make sure there is no error message on the scanner panel, indicating a hardware problem.
- If your Canon scanner isn't working, and it's connected to a laptop, try changing the power options:
Type "power saver" into the windows search window, then select the option to "Choose a power plan"
Choose the option for Power Saver, and take the option to Choose a power plan

Select the Power Saver option.
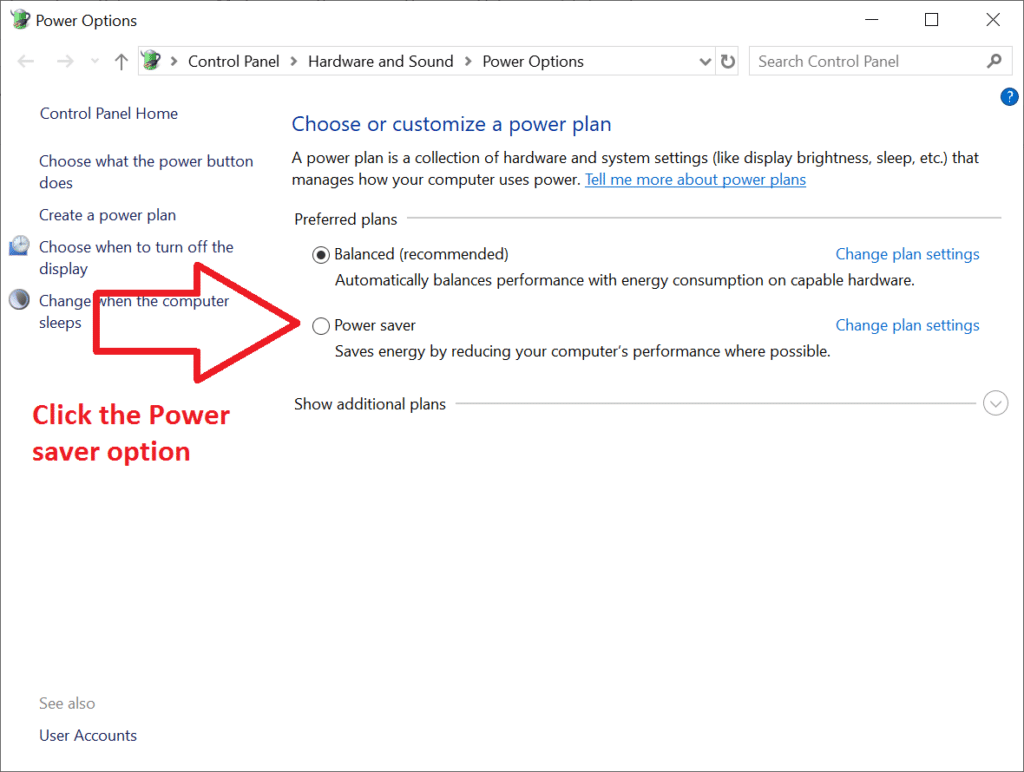
Although it may not seem intuitive, some laptop users have reported this simple step has resolved problems with their Canon scanner hanging.
If You're Looking for an Easier Way
Driver issues are by no means isolated to your Canon scanner. There may even be outdated or missing drivers on your computer that will cause problems in the future or could be the source of other issues on your computer. Registering with an automatic driver checking and updating service can save you time and frustration in troubleshooting device problems manually. Among the issues with manually updating drivers:
- Time spent in searching for the right drivers can be considerable
- Installing the wrong driver may be even worse than the driver you already have
- Downloading drivers from multiple websites can be confusing when there are many to select from
- You may not be comfortable with updating your system's drivers from a technical standpoint
Give Driver Support | ONE a try today! and put an end to all your problems related to missing or outdated drivers. With a simple download and install of Driver Support, your system will have the ability to analyze existing devices and drivers for problems, locate and download the best drivers, and get them installed securely and seamlessly.
For only $9.99 a month Driver Support | ONE can help you save time and frustration dealing with common Windows device issues as well as added optimization and safety features.
Give Driver Support a Try Today
Was this article helpful?
Source: https://www.driversupport.com/knowledge-article/why-isnt-my-canon-scanner-working/